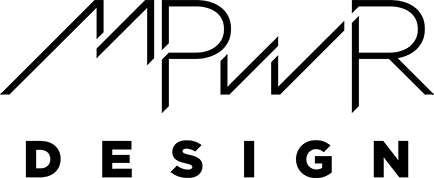WordPress releases updates from time to time, ranging from major updates with new features to minor security patches. In general terms, it’s a good idea to keep your website up to date and always run the latest version of WordPress, your theme, and your plugins. You can even have all of those updates run automatically. But for the rare occasions you need an older version, how can you downgrade WordPress? Here’s a simple guide to help.
Why downgrade WordPress?
Downgrading WordPress — that is, installing an older version of the software — is generally not recommended. Occasionally, however, themes and plugins have compatibility conflicts with newer versions of WordPress. While this is rare, when it happens, you’re forced to change themes if the theme is incompatible, abandon the use of any plugins that are incompatible, or downgrade to a prior version of WordPress that worked properly until the theme or plugin creators are able to update their products to be compatible with the newest version of WordPress. Again, this is a rare issue, although it’s likely that WordPress 5.0 will break compatibility with many themes and plugins when it is released later this year.
Major versions of WordPress, like WordPress 4.9 and the upcoming 5.0, are not installed automatically on your website due to the possible compatibility conflicts. Minor versions (with three version numbers, like WordPress 4.9.5) rarely create compatibility issues, so they’re the only version of WordPress that are automatically installed. If, however, you install a major version of WordPress manually and experience compatibility issues, you’ll want to consider downgrading.
Another reason to use an older version of WordPress is if you’re developing a theme or a plugin. WordPress requires you to list compatible versions of each, so you’ll want to install an older version for testing purposes. You’d be wise to install a separate copy of WordPress on a different site for testing purposes, but the steps below will work for both.
How to downgrade WordPress
Unlike WordPress updates, downgrading WordPress does not take place through the Dashboard. Instead, you’ll need to use FTP to upload WordPress to your website manually.
- First, visit the WordPress Releases Archive to determine which version of WordPress you want to install. If you installed an update that broke compatibility with something on your site, you’ll likely want to roll back to the version you had before you updated.
- If you’re using a different minor release on the same major release — for example, rolling back to 4.9.4 from 4.9.5 — you’ll want to turn off automatic updates because you’ll be updated back to the newer version automatically instead. To turn off automatic updates, follow the steps for turning on automatic updates but set
'WP_AUTO_UPDATE_CORE'tofalse. - Download the version of WordPress you want to use from the WordPress Release Archive Download page.
- Unzip the files if your computer doesn’t do so automatically.
- Delete the
wp-contentfolder from the download. This folder contains plugin and theme files, so you won’t want to overwrite those with the built-in options in a fresh WordPress install. - Upload the rest of the files to your website, overwriting the files that are already there.
- Log in to your site and you should see the older version number on your main Dashboard page.
If you’re using abandoned plugins or themes, you may want to consider looking for a different option instead of downgrading WordPress as you’ll be stuck on an old version of WordPress permanently otherwise. If you’re having compatibility problems with a theme or plugin on your site, contact us and we’ll be happy to help.