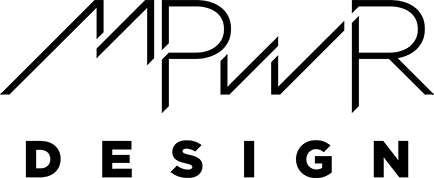One of the great things about WordPress is that it provides an easy means to upload files to your website through the media library. Sometimes, though, it’s helpful to be able to upload files directly to your website, and if that’s what you need, FTP is your answer. Here are the basics of FTP and how to use it on your website.
What is FTP?
FTP stands for file transfer protocol. FTP allows you to upload files directly to your site, just like moving files around on your computer. Use caution when using FTP, as deleting files from your website could lead to data loss and cause your site to behave improperly.
The easiest and best way to use FTP on your website is to use a computer program dedicated to it. If you’re a Mac user, consider Cyberduck, and if you use Windows, FileZilla is a good option. Both programs are free and are relatively easy to use. For more information on using these programs, read Cyberduck’s quick reference guide or FileZilla’s usage instructions.
How to create an FTP account
The process for creating an FTP account depends on your website host and the system your company uses for managing your site. Many hosting companies use a system called cPanel but the steps can vary slightly. Below are the procedures for creating an FTP account with several major hosting companies. Remember to keep the login info you create so you can enter it into your FTP program.
- WPEngine: in the User Portal, go to the Overview page; click SFTP Users; click Add Login; and click Production.
- GoDaddy: click Web Hosting; click Manage beside the account you want to use; in the Settings section, click FTP users; click Add; enter a username, select an access level, create and confirm a password, and click OK.
- 1&1: in the relevant package in the Control Panel; click Secure FTP Account; click Create User; enter a username and a password; and click Save.
- Bluehost: in your cPanel, click Hosting; click cPanel; click FTP Manager in the File Management section; enter a username and password; optionally select a directory for the FTP account to access and a quota; and click Create FTP Account.
- HostGator: in your cPanel, click FTP Accounts in the Files section; create a username in the Login field; create a password; optionally set a quota and a directory for the account to access; and click Create.
- SiteGround: in your cPanel, click FTP Accounts in the Files section; create a username in the Login field; create a password; optionally set a quote and a directory for the account to access; and click Create FTP Account.
Where WordPress files are located

A typical WordPress installation includes these files and folders.
Once you’ve created your FTP account and logged in with your FTP program, it’s important to understand where WordPress stores files.
- The root directory contains basic files to help WordPress function. Do not delete or modify any of these files, with one exception — If you are installing WordPress from scratch, you’ll need to create a
wp-config.phpfile. Openwp-config-sample.phpand change the information to match your database. For more information on installing WordPress to your site, see the Installing WordPress tutorial on the WordPress codex. If you need help installing WordPress on your site, this is a service we’re happy to provide! Contact us to get started. - The wp-admin directory contains files to enable the WordPress Dashboard to operate properly. Do not modify or delete any of these files.
- The wp-content directory contains plugin, theme, and upload files, as well as some other files that help WordPress operate correctly. If you want to upload a theme directly to WordPress, copy its files to the
wp-content/themesfolder (in a subfolder named for the theme). Copy files for plugins to thewp-content/pluginsfolder. Remember that you can have WordPress install themes and plugins for you in the Dashboard — installing via FTP is optional. Your WordPress media directory is stored inwp-content/uploadsin subfolders for year and month. - The wp-includes directory contains files that control WordPress capabilities. Do not modify or delete any of these files.
If you want to upload your own files directly to your site for direct downloading, linking from your site, or use outside of WordPress, consider creating a separate folder for them. You may also upload files to wp-content/uploads, but because WordPress manages this folder, files you upload via FTP may not be available in the media library.