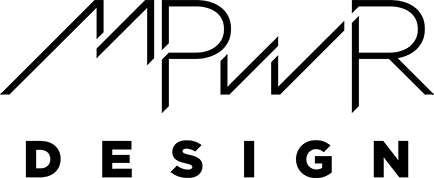One of the most important elements to your website is a solid site map. Having great content doesn’t do much good if your users can’t find it. Thankfully, WordPress offers a system to help you customize your navigation menus. However, some of its features may not be obvious at first glance. With that in mind, here are 3 tips to help you make the most of navigation menus in WordPress.
1. Sub-menus
WordPress offers the ability to create sub-menus — nested menus (known as a “child”) that appear when you hover over an item in a menu (its “parent”). However, the Dashboard doesn’t indicate anywhere on screen how to do this.
To make an menu item a child of another one, simply click and drag it slightly to the right. When you click the item, you’ll notice a gray dotted line appears to show you where the menu will be placed when you move it. Once you’ve dragged it far enough to the right, the dotted box will shift. At that point, let go of your mouse button and you’ll see the item now indented with the word “sub item” in italics.
Child menus automatically appear when you hover over the parent item. On mobile, child menu items are visible at all times since hovering isn’t possible without a mouse.
2. Menu locations
Most every site has a navigation menu at the top of the page (or along the left side in certain themes). However, did you know that you can create separate menus elsewhere as well? Depending on your theme, you might have the option for a secondary menu or a footer menu (or both). If so, click the Manage Locations tab in the menu page on your Dashboard to select a menu to use in each of these locations. If you haven’t already created multiple menus, you can do so in the Edit Menus tab on the menus page. Click the “create a new menu” link just below the tabs. You can create as many menus as you like, so if you want to have additional menus ready in the future, you can create a new one and it will be available later on. This could also be handy if you want to change your website’s menus at certain times of the year — for example, if you want to create a holiday sale to begin on Black Friday, you can set up everything in advance and simply make your holiday sale menu the default when the sale begins.
3. Make the most of your options
In the WordPress menu editor, you have the option to link to all sorts of things — a post, a page, a category of posts, or a custom link. Additional plugins can give you even more options. For example, with WooCommerce, you can add a link in a menu to a product, a category of products, or a listing of all products with a certain tag. Your menus can point people toward more than simply the main pages on your site.
You can also use the Custom Links to get people to to find out more about you. Link to your social media pages, a portfolio, or more. And with these tips to do more with links, you can auto-fill a tweet, add an event to someone’s calendar, or create a direct point of contact. The latter option is especially useful for mobile users — you can even allow people to call you or add you on Skype directly from your menu.