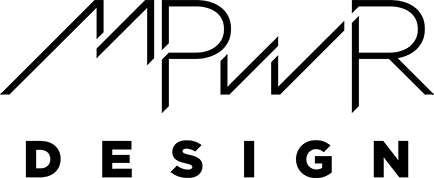One of the best features of WordPress is the ability to extend its features through plugins. In WordPress, a plugin is a set of files that adds custom code to WordPress, allowing you to add virtually any feature you want to your website. Almost 50,000 plugins are readily available through the WordPress Dashboard, or if you’re a seasoned developer, you can even create your own.
Installing a WordPress.org plugin
WordPress has its own directory of approved plugins. If you’re wondering what a plugin can add to your site, some of the most popular choices add functionality like easy form creation, search engine optimization, an online store, and extra security features.
Each of these has been carefully checked to ensure it doesn’t contain malicious or spammy code and follows a specific set of guidelines. This means these plugins are safe to use on your site. Best of all, these plugins are available from within your WordPress Dashboard. You can browse the WordPress plugin directory at wordpress.org/plugins but you can also find them in your Dashboard at Plugins > Add New.
Once you’ve found a plugin you want to install, all you have to do is click the Install Now button. This will add the plugin to your site’s files. To make it active so you can use it, click the Activate button. This will appear once the installation is complete.
If you don’t see a Plugin option on the left bar of your WordPress Dashboard, you’re probably using a WordPress.com site instead of a self-hosted WordPress.org site. Here’s the difference and why that matters. For some ideas on which plugins to use, start with our recommendation of 3 plugins you should install.
Installing a third-party plugin
If you’ve obtained a plugin from somewhere other than the WordPress plugin directory, you’ll need to install it manually. Thankfully, this process is also very simple. Go to Plugins > Add Plugins in the WordPress Dashboard and click the Upload Plugin button at the top of the page. You can then upload the Zip file that contains the plugin files.
If you install a plugin manually, be sure it’s from a source you trust. Because the plugin will have full access to your entire site, a plugin ridden with spam or malware could wreak havoc on your site.
Deactivating and deleting plugins
Only active plugins will run on your site, but you can store plugins for future use that are inactive. To deactivate a plugin, click Plugins in your WordPress Dashboard to show a list of your currently installed plugins. Click “Deactivate” under the name of the plugin you want to deactivate. If you want to delete a plugin’s files completely from your website, a “Delete” option will appear once a plugin is inactive and you can then delete it. For more information on when you should deactivate or delete plugins, read our 4 tips for plugin management.
Want to learn more WordPress basics? Our 40 Days to a DIY Website course will give you an in-depth understanding of how to build a WordPress website on your own in only 40 days. Sign up today at mpwrdesign.com/40.