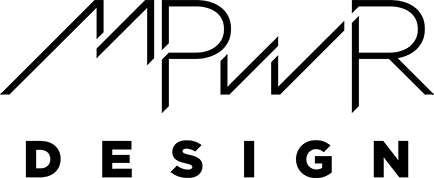If you’re new to WordPress, creating content might seem a little overwhelming. Maybe you’ve learned the difference between posts and pages, but creating content for each is taking you awhile. One of the most important things you need to do to create quality content in WordPress is add images and links into your pages and posts. With that in mind, here’s a primer on how to add images and links to your WordPress content.
Adding images to your content
WordPress uses a media library to manage images and other files. You can use this same library to upload PDF files, audio files, and lots of other content. Here’s a complete list of the types of files you can use.
To add images to a post or page, you’ll need to add them to the media library as well. When you’re creating a post or page, click on the place where you want to add an image and click the Add Media button above the content editing box. This will bring up an Insert Media dialog box. If you want to add an image that you’ve already added to your media library, simply click the image you want to use and click the “Insert into Post” button at the bottom. If you haven’t added the file to the media library yet, click the Upload tab at the top of the Insert Media dialog box and choose the file on your computer. This will add the image to your media library and insert it into your post all at once.
Adding links to your content
Adding a link into a post or page is an even simpler process. Copy the URL you want to use to your computer’s clipboard (visit the page in a new tab, highlight the URL in the address bar, and press Ctrl+C on a PC or Cmd+C on a Mac). In your post or page in WordPress, type the content you want to contain the link and highlight it. Then press Ctrl+K on a PC or Cmd+K on a Mac (or click the link button above the text editing box — it’s the one that looks like a chain link, just to the right of the left, center, and right justify buttons) to bring up the Add Link dialog box. This will display a small box below the text you highlighted where you can paste in the link (press Ctrl+V on a PC or Cmd+V on a Mac to do so). Once you’ve pasted in the link, click the blue enter button to create the link. You can also click the gear button instead to bring up more options for your link, allowing you to decide whether or not to open the link in a new tab or create a link to an existing post on your site.